The following are the various steps that
tell you how to setup dlink wifi
extender.
• In
the first step, you have to open the Laptop or browser and then click on the
Launch Wireless Setup Wizard, this will start the setup process for your Wi-Fi
extender. In case you are having problem that your wifi extender is not getting connected with the internet, here are the things to do.
• After
that, click on the start Setup Wizard.
• In
the next step, you have to select the configuration method for your
device. If the device that you are using
supports the Wi-Fi Protected System then you have to select the WPS
configuration method.
• After
selecting the configuration method for your device, just click on the Next to
continue.
• Then
you have to press and hold the physical or virtual WPS button on your router
until the LED lights on router start blinking green and then you can release
it. You have to wait for at least three
minutes after this as it closely takes that much time to finish.
• You
can also select the Manual option if you want to manually set up your network
configuration. After that, click on Next
to continue further.
• By
clicking next, a list of all the wireless networks in your area will be listed
to you. Here you have to select your
wireless network that is associated with your router or access point, and then
click Connect to proceed further.
• After
that, you need to enter the Wi-Fi password for your system to connect to the
server and then click Next.
• You
have two option comes after that for the Security Settings. In the first option, you can change the Wi-Fi
Network Name (SSID) and the password for your device while in the other option
you can enter the information found in your configuration card, this will guide
you how to setup dlink wifi extender. This completes the setup process for your
device.

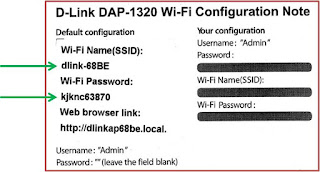
No comments:
Post a Comment